ワードプレス(WordPress)の魅力は、プラグインによる機能拡張です。プラグインとは、既存の機能や設定したテーマだけでは補えない便利な機能を追加し、カスタマイズできるツールです。利用者がカスタマイズができるようにシンプルな機能で成り立っています。
プラグインの導入と管理
導入された数の多さを一つの指標にする。
プラグインを選ぶ際は、インストールされた数が多いかどうかを一つの指標として考慮するとよいでしょう。利用者が多いプラグインでは、ユーザー間で交換される情報量が多いため、使用方法や設定に関する情報を SNS や Google で検索するだけで解決策を得ることができます。
管理画面、ワードプレス公式サイトからプラグインをインストールする方法。
ダッシュボードの左側のナビゲーションにある「プラグイン」→「新規追加」をクリックします。
画面上部に「注目」「人気」「おすすめ」をクリックすると該当するプラグインが表示されます。
画面右上に表示されている検索ボックスを使って、必要なプラグインを検索することができます。
プラグインが見つかった場合、表示されている「今すぐインストール」をクリックしてください。
次にインストール完了後、プラグインを「有効化」することで始めて利用できる状態となります。
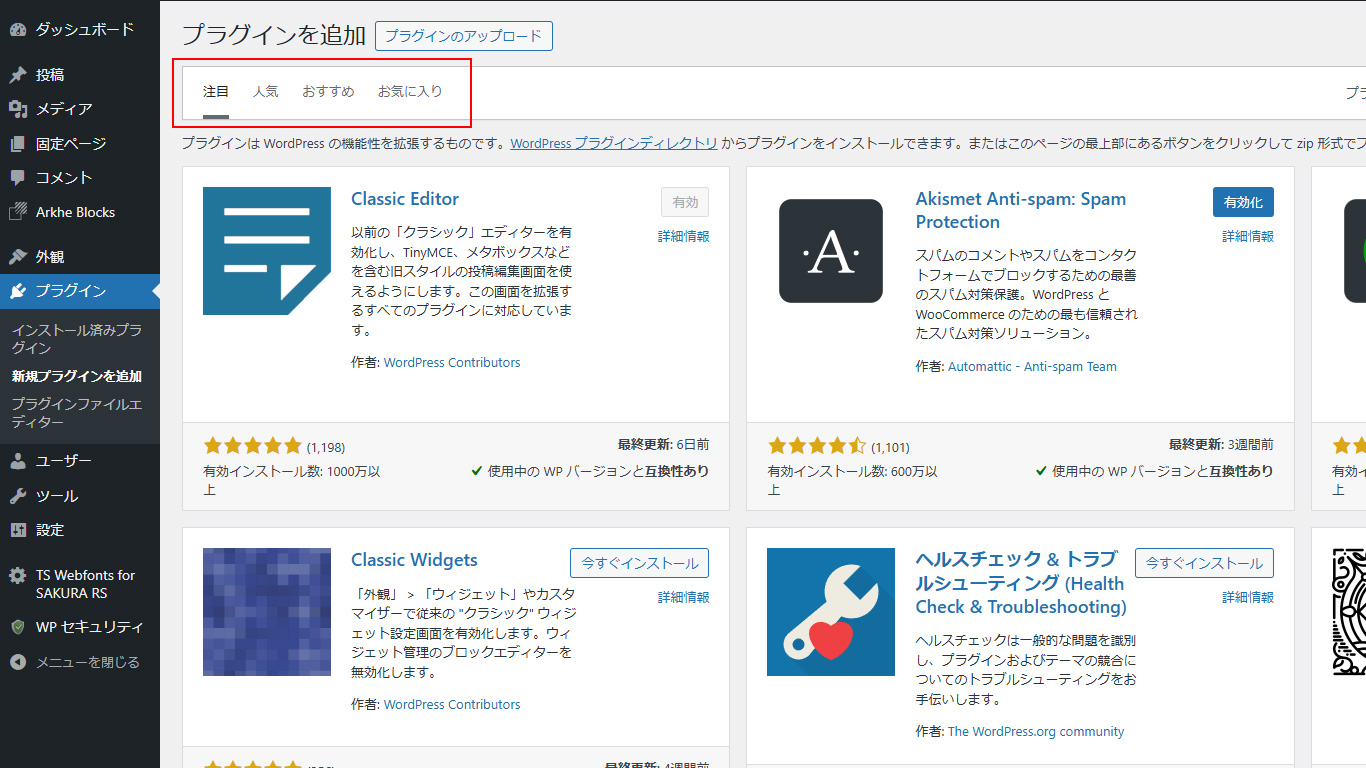
ワードプレスで利用者が多いプラグインには以下のようなものがあります。
- Akismet:迷惑なスパムコメントを自動的に専用のスパムフォルダへ振り分けてくれます。
- BackWPup:指定したスケジュールで、記事や画像などのバックアップが可能になります。
- Google XML Sitemaps:XML, HTML, RSS. など、サイトマップを簡単に生成できます。
- Broken Link Checker:投稿や固定ページなど SEO のためにリンク切れをチェックします。
- WP Social Bookmarking Light:投稿ページ、固定ページに SNS シェアボタンを設置できます。
プラグインの更新
また、開発者はプラグインを定期的に更新します。これらの更新は管理画面で確認できます。インストールされているプラグインが最新の状態かどうかを確認し、更新が必要な場合は以下の手順に従ってください。
ダッシュボードの左側にある「プラグイン」→「インストール済みプラグイン」をクリックします。
プラグインのリストを見て、次に「新バージョン…」という行を含むプラグインがないか確認します。
更新に関する詳細を表示するには、「バージョン…の詳細を表示」リンクをクリックしてください。
プラグインの「更新」をクリック。最新バージョンにアップデートされ利用できるようになります。
プラグインの削除
さて、ワードプレスの機能を拡張する上でプラグインは非常に便利なツールです。一方で、数が増えすぎるとサイトの速度低下やセキュリティリスクにつながる可能性があります。そのため、定期的にプラグインを見直し、不要なものは削除することが重要です。
ダッシュボードの左側にある「プラグイン」→「インストール済みプラグイン」をクリックします。
不要なプラグインが有効になっている場合は「無効化」をクリックします。無効になり停止します。
次に「削除」を選択すると確認ダイアログが表示されます。「OK」をクリックすると削除できます。
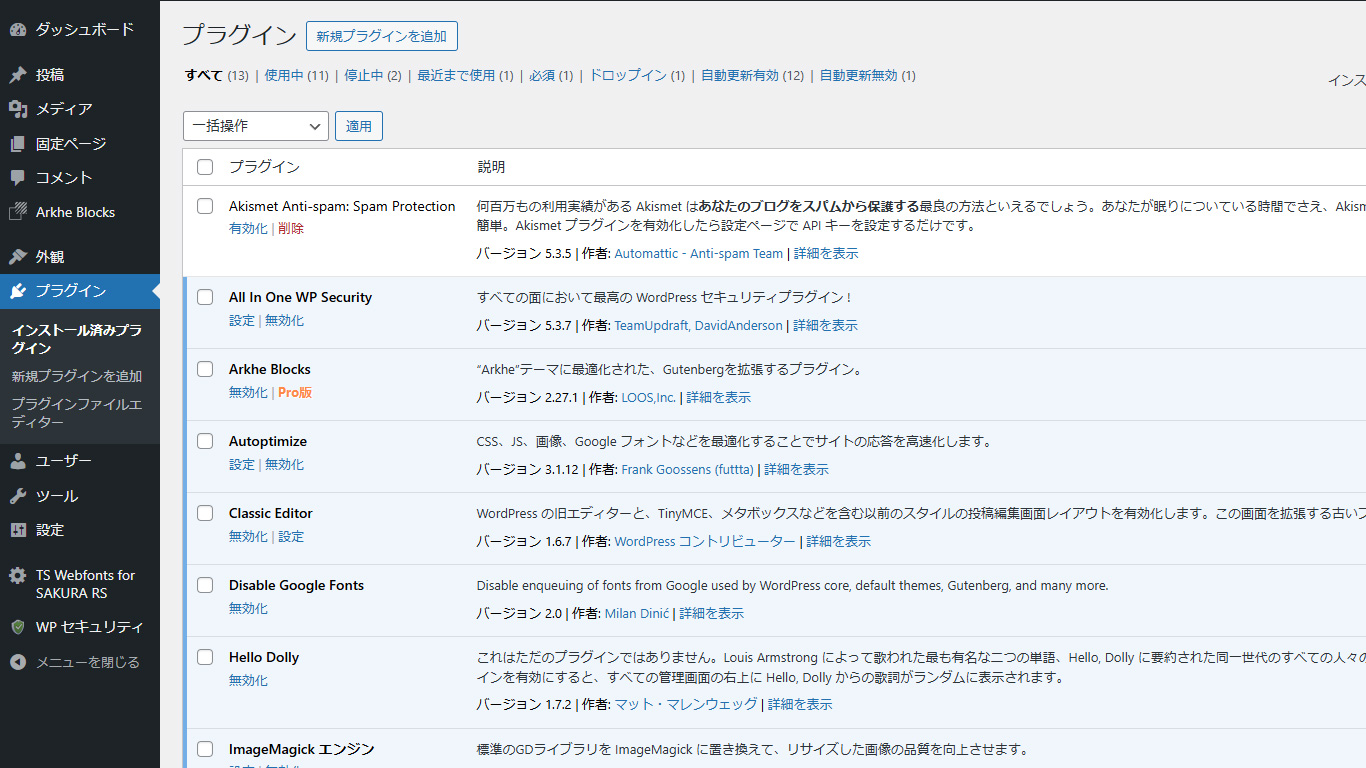
ワードプレスを公開する準備
不具合が発生しないか検証作業を行う。
それでは、ワードプレスを公開する前の準備です。次に不具合が発生しないか検証作業をおこないましょう。誤字脱字や表記ゆれ、デザイン崩れやアクセスエラーなどのトラブルを未然に防ぐことができます。また、リリース後のトラブルを防ぐためにも、不具合が発生していないかを確認することが重要です。それに加えて、SNS のアカウント追加、ファビコンの設定など、機能の追加を行います。
- サイトタイトルとキャッチフレーズの設定する。
- パーマリンクの表示パターンを指定する。
- テスト記事の投稿を行いサイトの表示を確認する。
- “Google Analytics”, “Search Console” 設定を行う。
ワードプレスの様々な設定
管理画面のメニュー「設定」を選択。
ワードプレスの設定は、管理画面からおこないます。ログイン後に画面の左側に表示されるメニューから「設定」を選ぶと変更可能な設定項目を確認できます。次に最も基本的な設定をおこなう「一般」を選択してください。画面を開くと、以下の設定項目が並んでいます。
【設定】 → 一般
- 「サイトのタイトル」は、あなたのブログサイトの名称です。
- 「キャッチフレーズ」とは、サイトの概要を説明する短い文章のことです。
- 「サイトアドレス」は、基本的には初期状態のままにしておけば問題ないでしょう。
- それに加えて「 SSL (https:)暗号化」した際には設定が必要な重要項目になります。
- 「管理者メールアドレス」は、お知らせメールの届け先となるメールアドレスです。
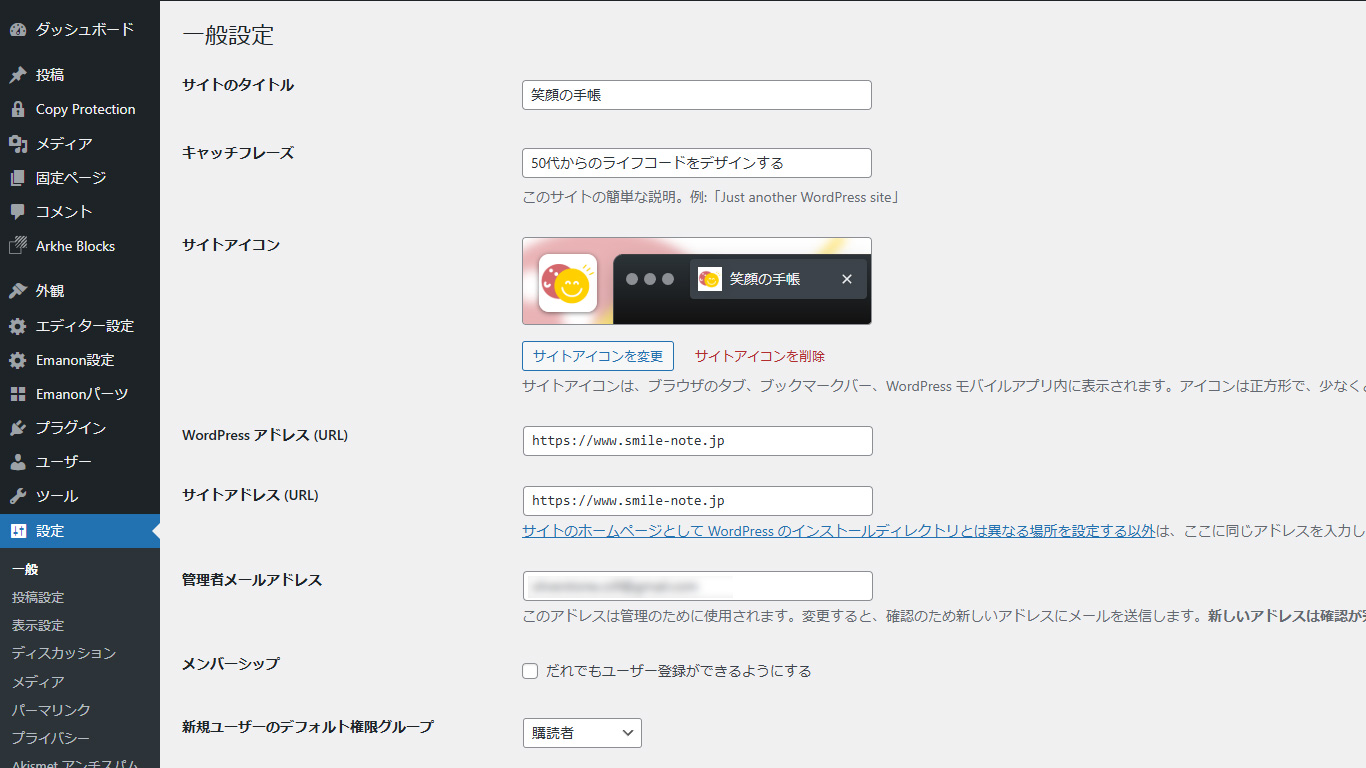
パーマリンクは重要な項目
おすすめの設定は「投稿名」です。
管理画面からおこないます。画面の左側に表示されるメニューから「設定」を選ぶと変更可能な設定項目を確認できます。次に「パーマリンク設定」を選択するとパーマリンクの表示パターンを指定できます。
Permalink(パーマリンク)とは、記事を投稿した際に記事毎に付与される URL のことです。
【設定】 → パーマリンクの設定
- おすすめの設定は「投稿名」です。SEO 対策を施す際に重要な設定項目です。
- 一度公開したページの URL を後から変更すると SEO にも悪影響がでてしまいます。
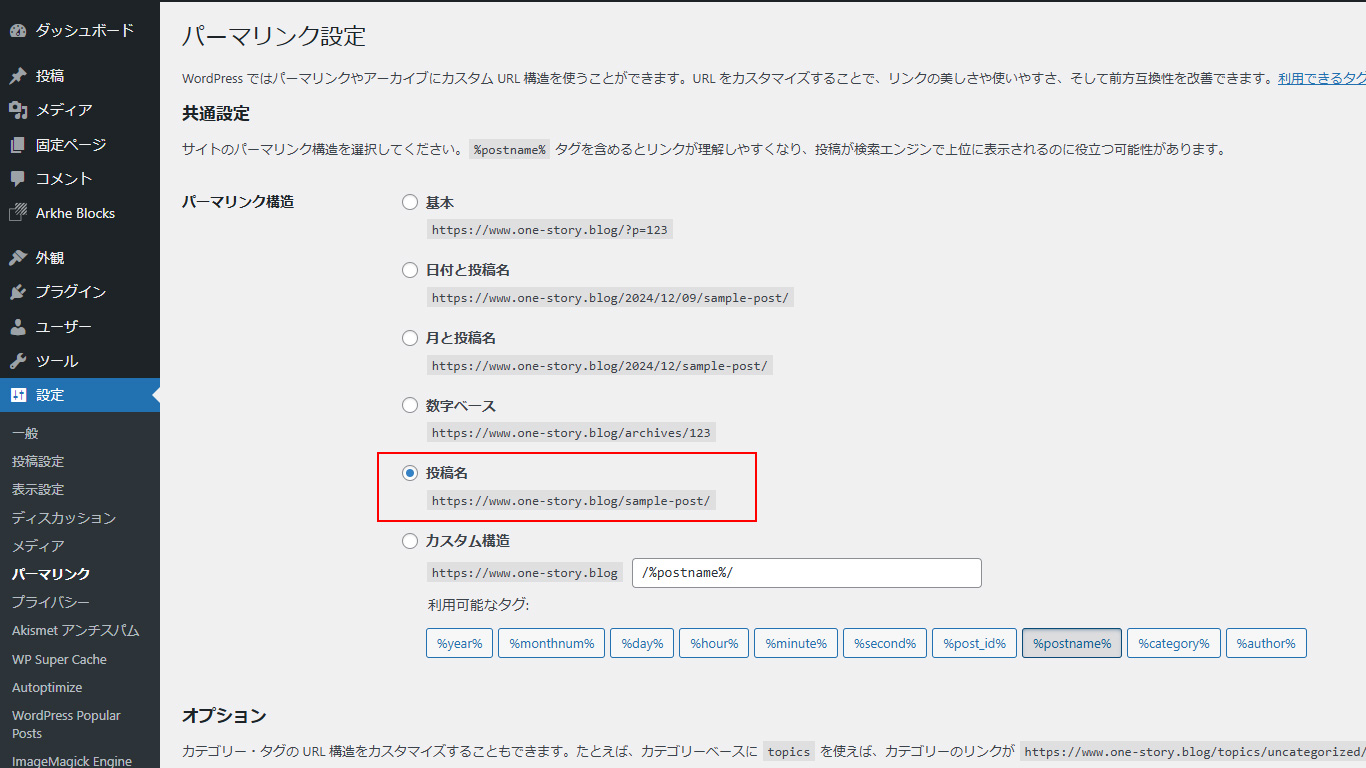
ワードプレス記事の投稿
初めての記事を作成しましょう!
最後に、初めての記事を作成しましょう!「投稿」メニューから記事を書き、画像を挿入して公開するだけです。最初の記事には、サイトの目的や運営者の自己紹介を書いてみるのも良いですね。
【投稿】 → 新規投稿を追加
- ブロックエディタを利用すると直感的な操作で編集が可能になります。
- 記事が完成したら「プレビュー」で公開前に出来栄えを確認しましょう。
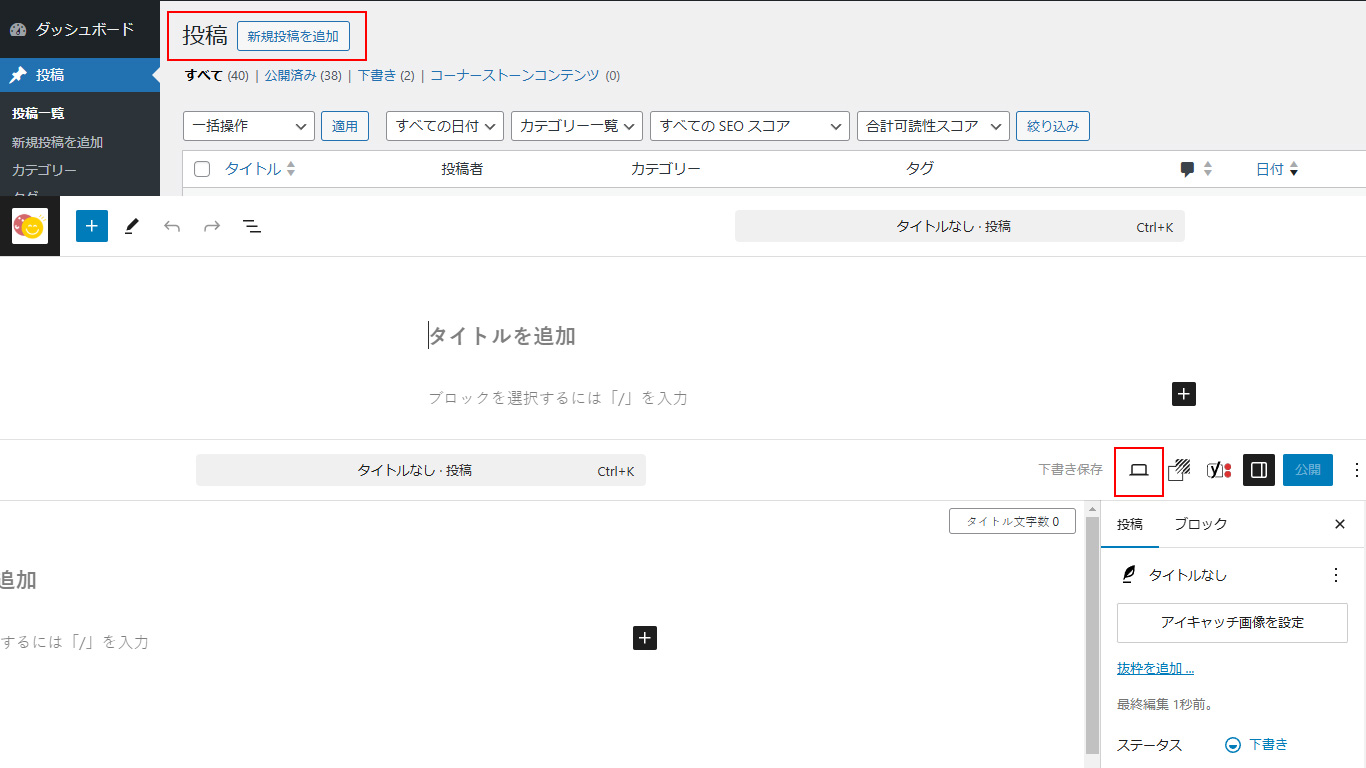
それでは、これでワードプレスの基本的なセットアップは完了です。
これからどんどんコンテンツを増やして、あなたのサイトを成長させていきましょう。また機会があれば運用を便利にするカスタマイズ方法や具体的なコツを紹介していきたいと思います。


